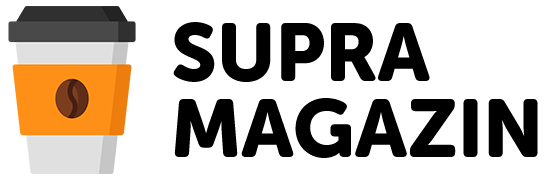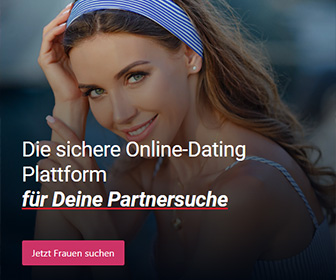In diesem Artikel erfahren Sie, wie Sie das WLAN-Passwort auf verschiedenen Geräten anzeigen lassen können. Dies kann hilfreich sein, wenn Sie beispielsweise ein neues Gerät mit Ihrem Netzwerk verbinden möchten oder das Passwort vergessen haben. Die Vorgehensweise ist je nach Gerät und Betriebssystem unterschiedlich. Im Folgenden finden Sie Anleitungen für Windows, Mac, Android und iOS.
Anzeigen des WLAN-Passworts unter Windows
Wenn Sie einen Windows-PC verwenden, können Sie das gespeicherte WLAN-Passwort in wenigen Schritten anzeigen lassen:
- Öffnen Sie das Startmenü, indem Sie auf das Windows-Symbol in der unteren linken Ecke Ihres Bildschirms klicken.
- Geben Sie im Suchfeld „Netzwerkverbindungen“ ein und öffnen Sie die Verknüpfung zu den Netzwerkverbindungen.
- Klicken Sie im neuen Fenster mit der rechten Maustaste auf die WLAN-Verbindung, deren Passwort Sie anzeigen möchten, und wählen Sie „Status“ aus dem Kontextmenü.
- Im Status-Fenster finden Sie Informationen zur aktuellen Verbindung. Klicken Sie hier auf die Schaltfläche „Drahtloseigenschaften“.
- Wechseln Sie zur Registerkarte „Sicherheit“, wo Sie das aktuelle Sicherheitsprofil Ihrer WLAN-Verbindung sehen können.
- Aktivieren Sie das Kontrollkästchen „Zeichen anzeigen“, um das WLAN-Passwort anzuzeigen. Beachten Sie, dass dies nur funktioniert, wenn Sie Administratorrechte auf Ihrem Computer haben.
Das Passwort sollte nun sichtbar sein und kann bei Bedarf kopiert oder notiert werden.
Anzeigen des WLAN-Passworts unter MacOS
Auch unter MacOS ist es möglich, das gespeicherte WLAN-Passwort einzusehen. Folgen Sie dazu diesen Schritten:
- Öffnen Sie die Anwendung „Schlüsselbundverwaltung“ auf Ihrem Mac. Diese finden Sie im Ordner „Programme/Dienstprogramme“. Alternativ können Sie auch Spotlight verwenden, um nach der Schlüsselbundverwaltung zu suchen.
- Im linken Bereich der Schlüsselbundverwaltung sehen Sie verschiedene Kategorien. Wählen Sie hier „System“ aus.
- Suchen Sie in der Liste der Einträge nach dem gewünschten WLAN-Namen (SSID).
- Klicken Sie mit der rechten Maustaste auf den entsprechenden Eintrag und wählen Sie „Informationen anzeigen“.
- Aktivieren Sie das Kontrollkästchen „Passwort einblenden“, um das WLAN-Passwort anzuzeigen. Möglicherweise müssen Sie zuerst Ihr Administratorkennwort eingeben.
Nun sollte das Passwort sichtbar sein und kann für die weitere Verwendung kopiert oder notiert werden.
Anzeigen des WLAN-Passworts auf Android-Geräten
Das Anzeigen des WLAN-Passworts auf Android-Geräten ist etwas komplexer als bei Windows und MacOS, da das Betriebssystem standardmäßig keine Funktion dafür bereitstellt. Eine Möglichkeit besteht jedoch darin, ein spezielles App herunterzuladen:
- Suchen Sie im Google Play Store nach einer App zum Anzeigen von WLAN-Passwörtern. Beachten Sie jedoch, dass viele dieser Apps Root-Zugriff auf Ihr Smartphone oder Tablet benötigen.
- Laden Sie eine solche App herunter und installieren Sie sie auf Ihrem Gerät.
- Führen Sie die App aus und suchen Sie in der Liste der gespeicherten WLAN-Verbindungen nach dem gewünschten Netzwerk.
- Tappen Sie auf den entsprechenden Eintrag, um das Passwort anzuzeigen.
Beachten Sie, dass diese Methode möglicherweise nicht für alle Android-Geräte funktioniert und Sicherheitsrisiken birgt. Daher sollten Sie nur vertrauenswürdige Apps verwenden und sich über mögliche Risiken informieren.
Anzeigen des WLAN-Passworts auf iPhone und iPad
Auf iOS-Geräten wie dem iPhone oder iPad können Sie das WLAN-Passwort leider nicht direkt anzeigen lassen. Hierfür gibt es jedoch einen alternativen Weg über einen Mac, sofern beide Geräte denselben iCloud-Account nutzen:
- Stellen Sie sicher, dass sowohl Ihr iOS-Gerät als auch Ihr Mac mit demselben iCloud-Konto verbunden sind. Dies können Sie in den Einstellungen bzw. Systemeinstellungen überprüfen.
- Folgen Sie der Anleitung für MacOS, um das WLAN-Passwort auf Ihrem Mac anzuzeigen, wie oben beschrieben.
- Nachdem Sie das Passwort auf Ihrem Mac gefunden haben, können Sie es auf Ihrem iPhone oder iPad verwenden, um sich mit dem WLAN-Netzwerk zu verbinden.
Alternativ können Sie auch versuchen, das Passwort direkt auf Ihrem Router herauszufinden. Dazu müssen Sie sich in das Router-Menü einloggen und die WLAN-Einstellungen suchen. Genauere Informationen hierzu finden Sie jedoch in der Bedienungsanleitung Ihres Routers.
Zusammenfassung
Wie Sie sehen, gibt es verschiedene Möglichkeiten, das WLAN-Passwort auf verschiedenen Geräten und Betriebssystemen anzuzeigen. Die Vorgehensweise variiert, aber mit den hier vorgestellten Schritt-für-Schritt-Anleitungen sollte es Ihnen gelingen, Ihr Passwort einzusehen und bei Bedarf weitergeben zu können.